Windows 7 ถือว่ายังมีหลายๆ คนที่ยังคงใช้งานอยู่ ถึงแม้ว่าจะมี Windows เวอร์ชั่นใหม่กว่า Windows 7 ออกมาให้ใช้ แต่ยังมีบริษัทหรือหลายคนที่ยังไม่ได้เปลี่ยนไปใช้ windows รุ่นใหม่ เช่น โปรแกรมของบริษัทที่ใช้งานอยู่นนั้นยังไม่รองรับ windows ที่ใหม่กว่า ดังนั้นจึงต้องยังคงใช้งานต่อไป วันนี้มีวิธีลง Windows 7 แนะนำกันครับ โดยผู้ที่ยังไม่เคยลง Windows 7 ด้วยตัวเอง สามารถทำตามได้ขั้นตอนตามบทความได้ไม่ยากครับ
วิธีติดตั้ง Windows 7 แบบละเอียด
สิ่งต้องมีก่อนเริ่มติดตั้ง
- แผ่น DVD Windows 7 หรือ USB Flash drive ที่ผ่านการทำให้ลง Windows 7 ผ่าน usb ไว้แล้ว
- ไดร์เวอร์ (Driver) ของคอมพิวเตอร์ที่ต้องการลง Windows 7
เริ่มลง Windows 7
เมื่อทุกอย่างพร้อมแล้วก็มาเริ่มลง Windows 7 กันได้เลย โดยเริ่มจาก
1. ใส่แผ่น DVD Windows 7 หรือ USB Flash drive ที่คอมพิวเตอร์ที่ต้องลง
2. สั่ง Restart คอมพิวเตอร์ หลังจากนั้นให้กด ปุ่ม Boot menu ทันทีที่แสดงหน้า logo ของคอมพิวเตอร์นั้นๆ
3. จากนั้นเลือก boot ตามอุปกรณ์ที่เลือกใช้ตามข้อ 1.
4. จากนั้นคอมพิวเตอร์จะเริ่ม Loading Windows 7 และจะเข้าสู่หน้า Install Windows ให้ทำการตั้งค่า
- Language to install: English
- Time and currency format: Thai (Thailand)
- Keyboard or input method: US
จากนั้นคลิกที่ปุ่ม Next
5. คลิกที่ปุ่ม Install now
6. ยินยอมเรื่องลิขสิทธิ์ Windows โดยทำเครื่องถูกที่ช่อง I accept the license terms แล้วคลิก Next
7. คลิกที่แท็ป Custom (advanced)
แล้วจะมาถึงขั้นตอนการเลือกว่าจะลง Windows ที่ Disk ลูกไหน โดยบทความนี้จะแบ่งเป็น 2 แบบคือ
- คอมพิวเตอร์ที่เคยติดตั้ง Windows มาแล้ว
- คอมพิวเตอร์ที่ยังไม่เคยติดตั้ง Windows มาก่อน (ข้ามไปดูที่ข้อ 12.)
8. คอมพิวเตอร์ที่เคยติดตั้ง Windows มาแล้ว จะเห็น Disk ที่ถูกแบ่ง Partition เรียบร้อยแล้ว ให้คลิกที่ Drive options (advanced)
9. เลือก Disk ที่ต้องการติดตั้ง Windows 7 แล้วคลิกที่ Format
10. คลิกที่ปุ่ม OK เป็นการยืนยัน
11. เสร็จแล้วคลิก Next (ข้ามไปดูที่ข้อ 16.)
12. คอมพิวเตอร์ที่ยังไม่เคยติดตั้ง Windows มาก่อน จะเห็น Disk ที่ยังไม่แบ่ง Partition ดังนั้นต้องทำการแบ่ง Partition โดยคลิกที่ Disk แล้วคลิก New
13. จากนั้นให้ระบุขนาด Disk สำหรับติดตั้ง Windows 7 โดยหน่วยจะเป็น MB (1024 BM = 1 GB) จากนั้นคลิกที่ปุ่ม Apply
14. คลิกที่ปุ่ม OK เป็นการยืนยัน
15. คลิกเลือกที่ Disk ที่แบ่งไว้สำหรับติดตั้ง Windows 7 แล้วคลิกที่ปุ่ม Next
16. จากนั้นให้รอจนกว่าคอมพิวเตอร์จะติดตั้ง Windows 7 เสร็จ ระหว่างติดตั้ง Windows คอมพิวเตอร์จะ Restart เอง 2 ครั้ง (ระยะเวลาการติดตั้ง ขึ้นกับสเปคของคอมพิวเตอร์แต่ละเครื่อง)
17. หลังจากคอมพิวเตอร์ติดตั้ง Windows 7 เรียบร้อยจะเข้าสู่หน้าตั้งค่า โดยทำการ กำหนด User name และ Computer name ตามต้องการ เสร็จแล้วคลิกที่ปุ่ม Next
18. กำหนด Password หรือหากไม่ต้องการกำหนด password ให้ว่างไว้แล้วคลิกปุ่ม Next
- Password: กำหนด password
- Retype your password: ใส่ password อีกครั้ง
- Type a password hint: คำใบ้สำหรับกรณีที่ลืม password
- คลิกปุ่ม Next
19. เป็นการกำหนดการอัพเดท Windows
- Use recommended settings (อัพเดท Windows และโปรแกรมของ Microsoft อัตโนมัติ) (แอดมินเลือกอันนี้)
- Install important updates only (อัพเดทเฉพาะ Windows เท่านั้น)
- Ask me later (อัพเดทเองภายหลัง)
11. กำหนด Time zone ,Date , Time เสร็จแล้วคลิกที่ปุ่ม Next
12. เลือกรุปแบบ Network ที่ใช้งาน
13. จากนั้นจะ Login เข้าระบบ Windows 7
14. จากนั้นให้ติดตั้ง ไดร์เวอร์ ของคอมพิวเตอร์ ระบบ Windows 7 ตามที่ได้เตรียมไว้
15. ใช้งานได้ตามที่ต้องการคร๊าบบ ^^
แนะนำติชม ไม่เข้าใจหรือต้องการสอบถามเพิ่มเติมได้ที่คอมเม้นด้านล่างครับ
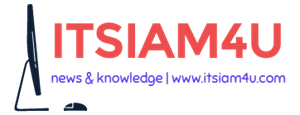
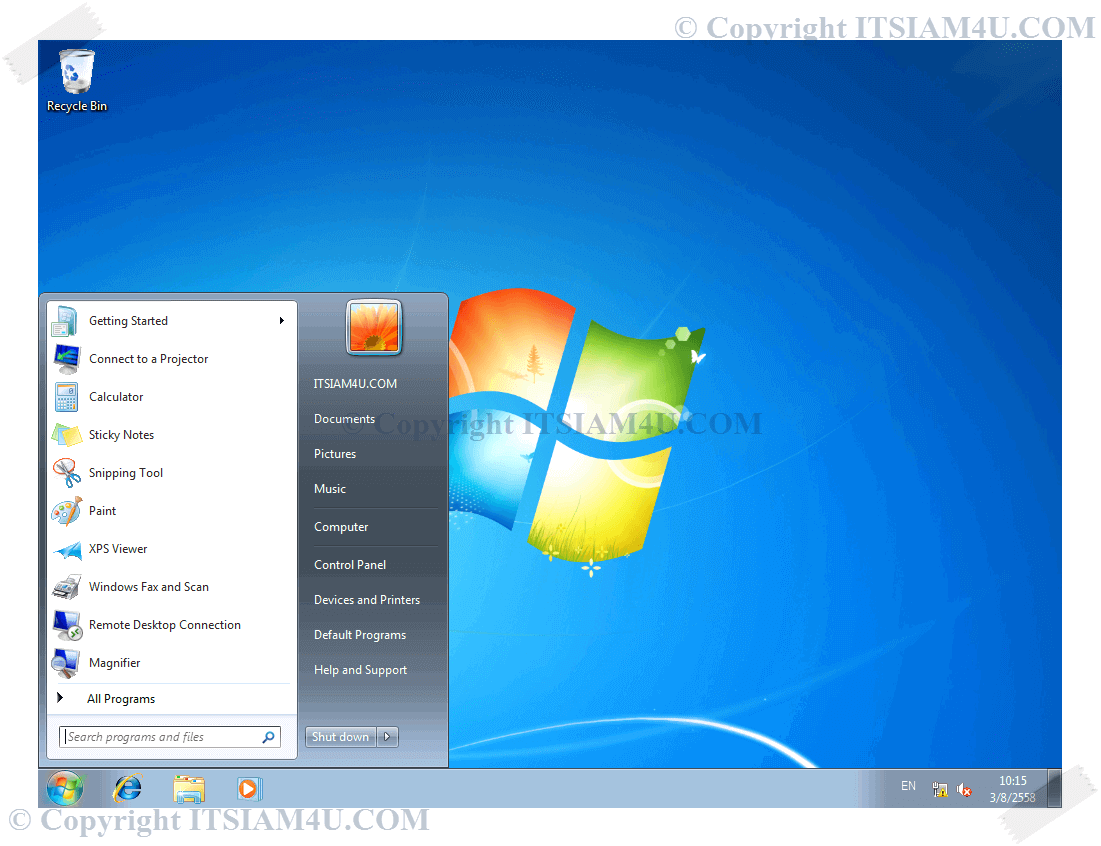
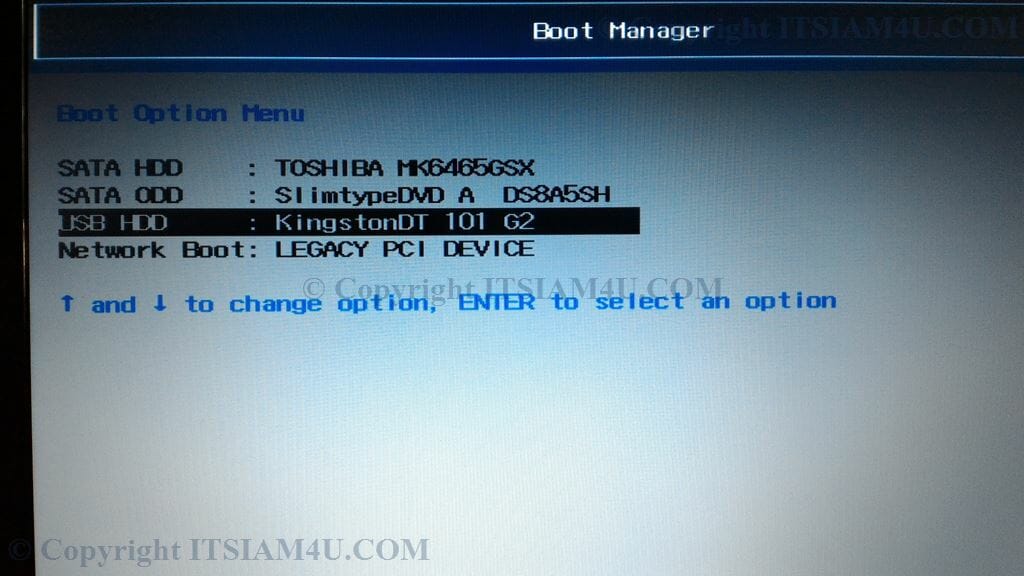
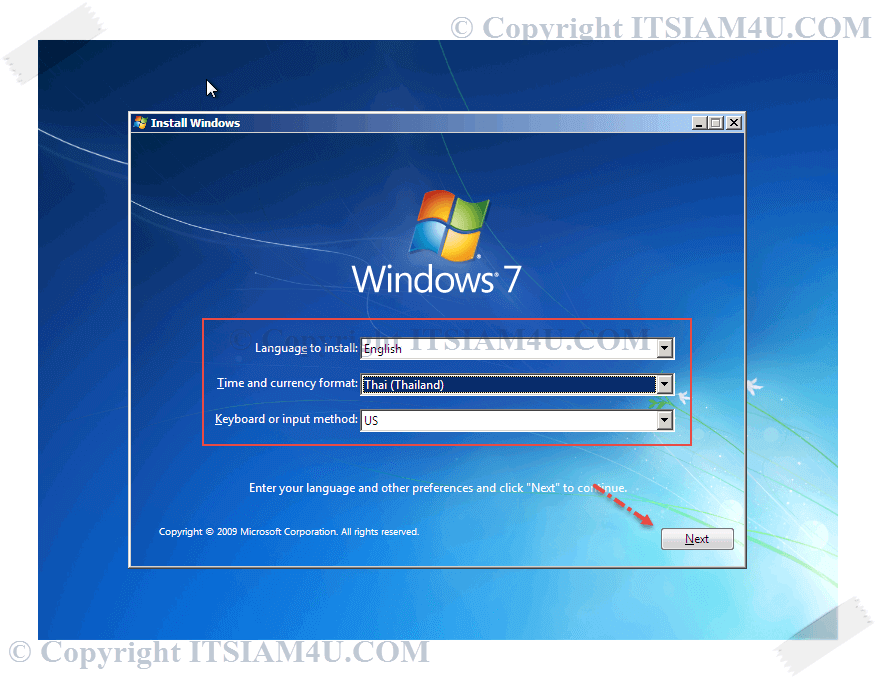
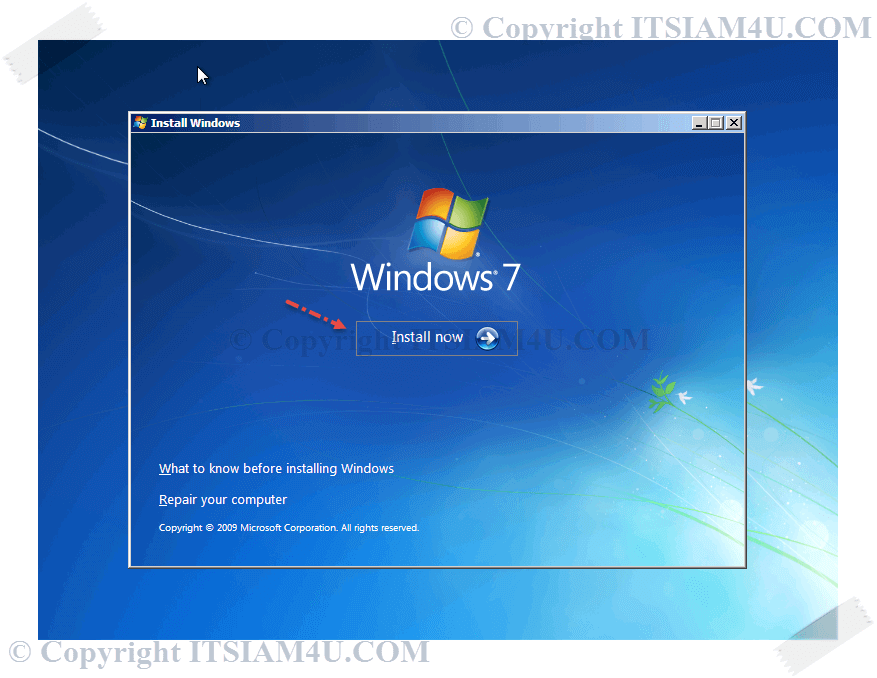
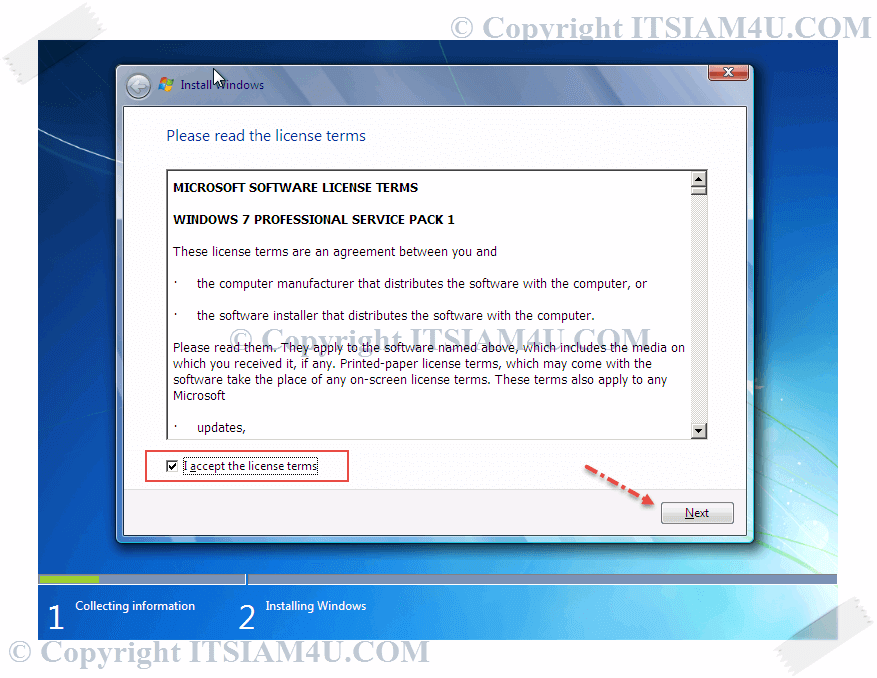
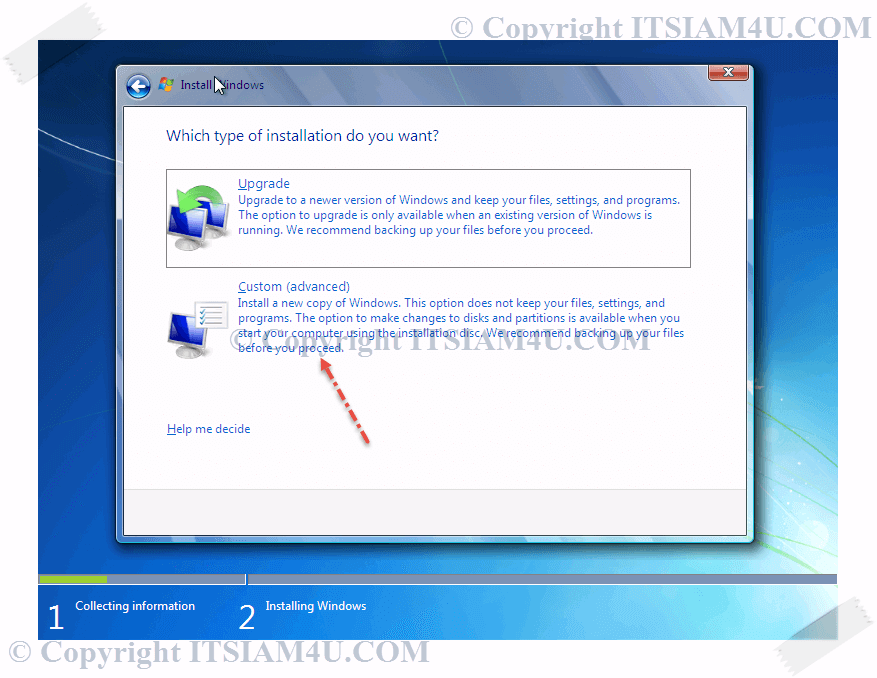

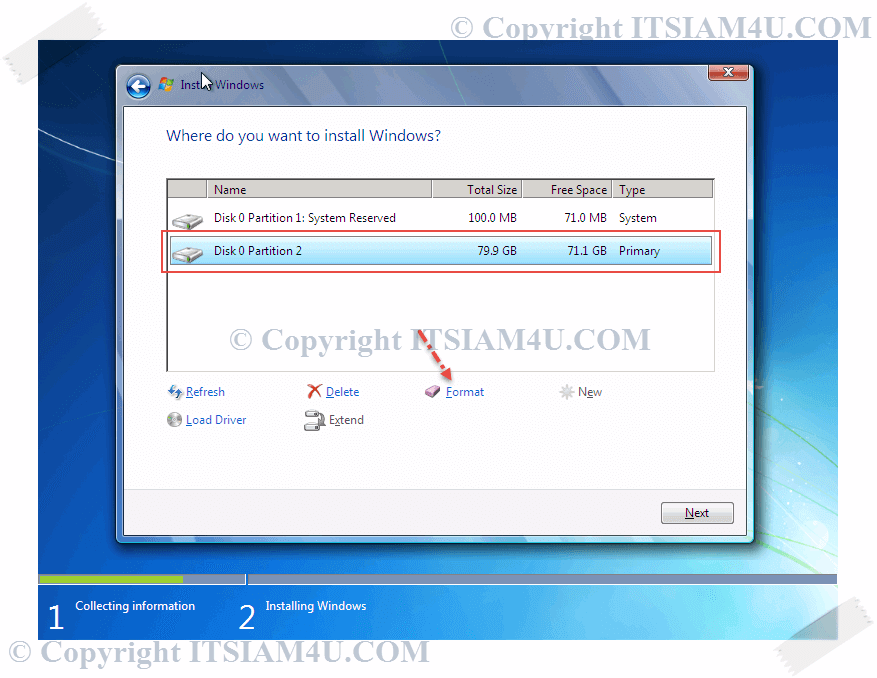
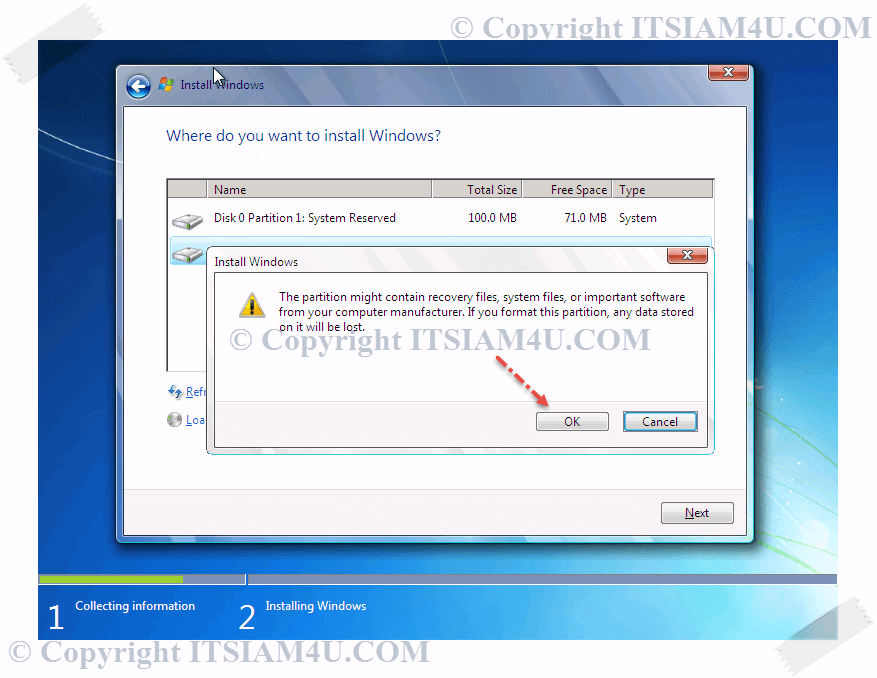
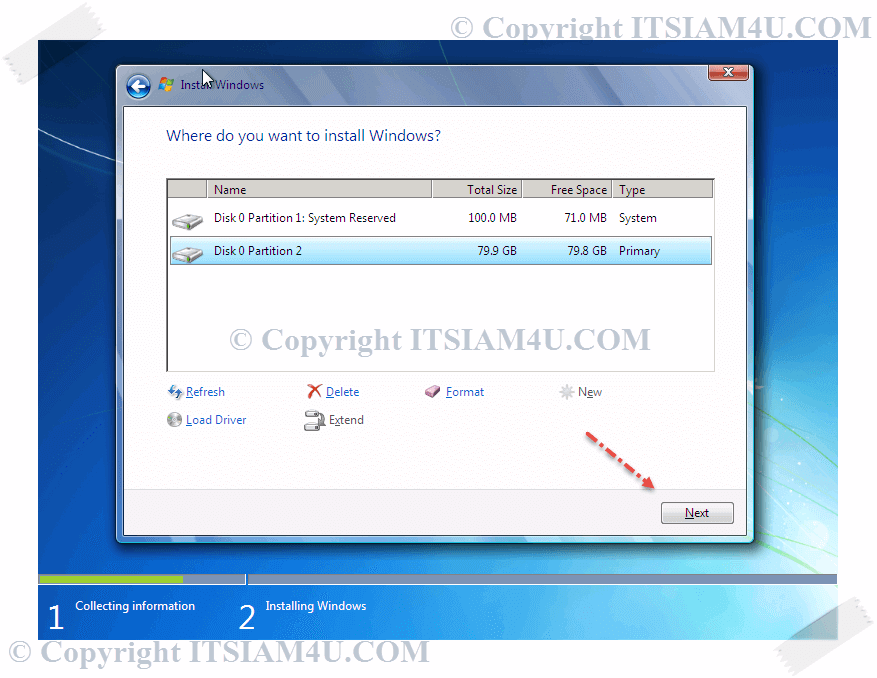

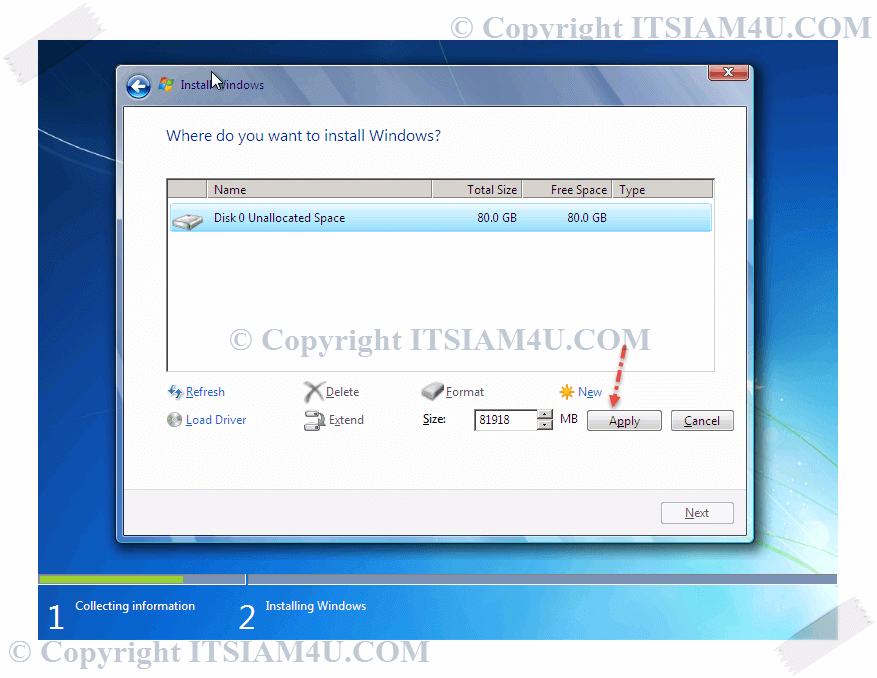
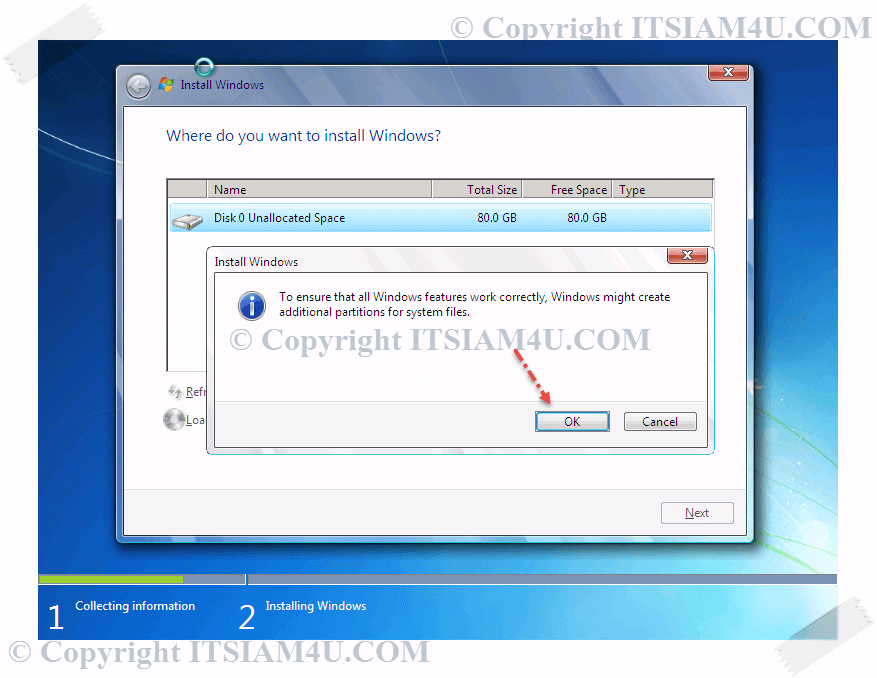
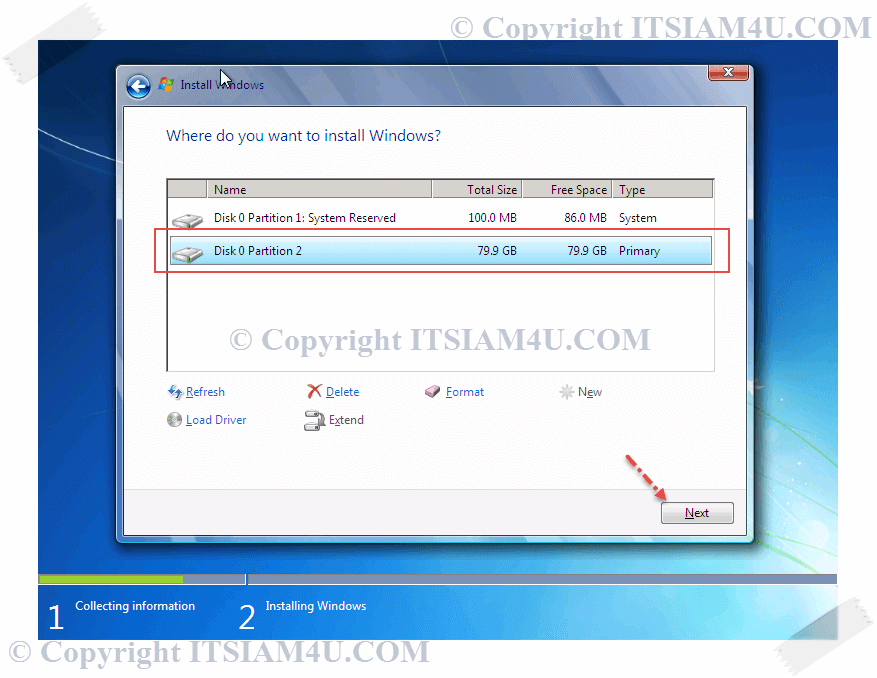
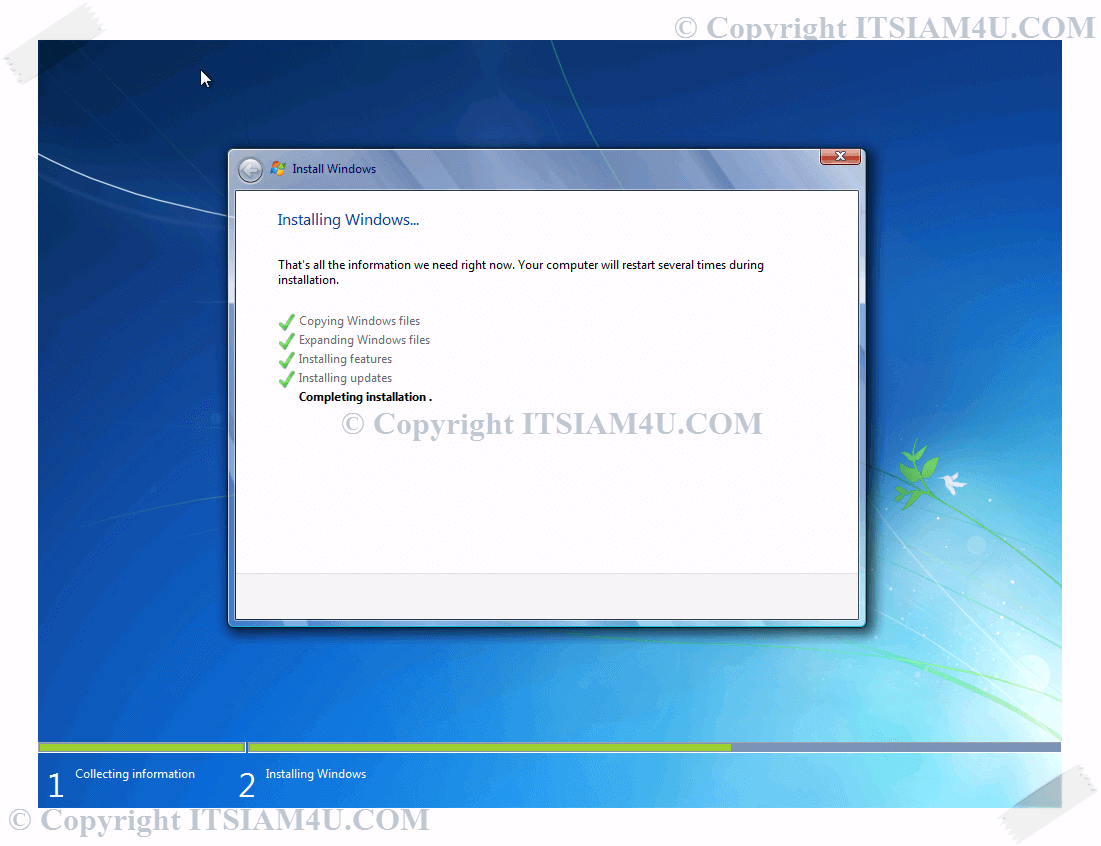
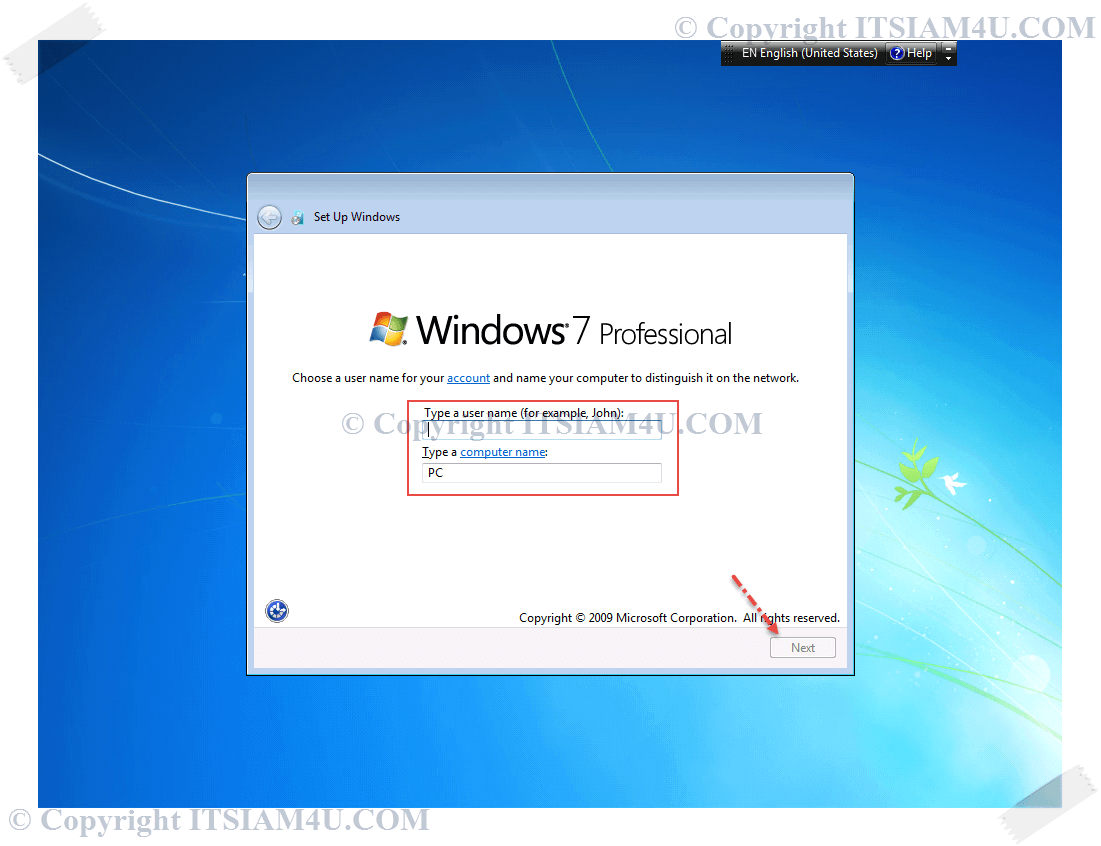
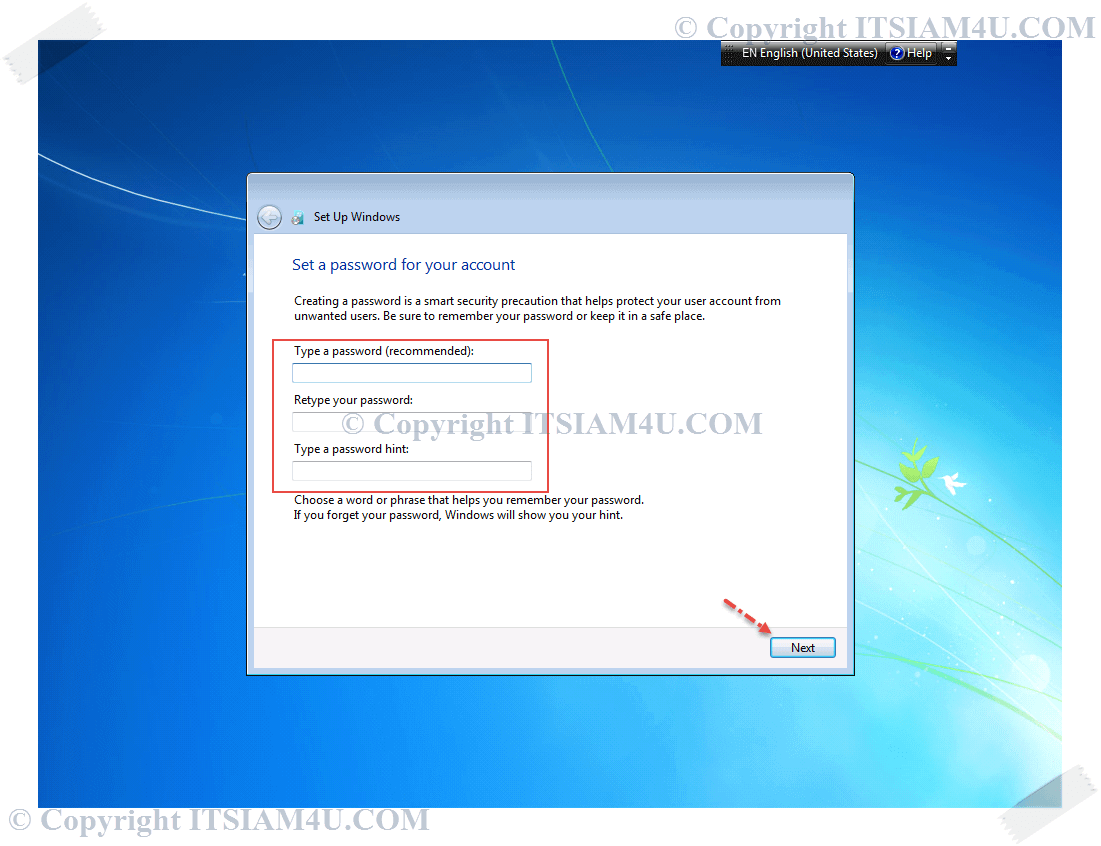
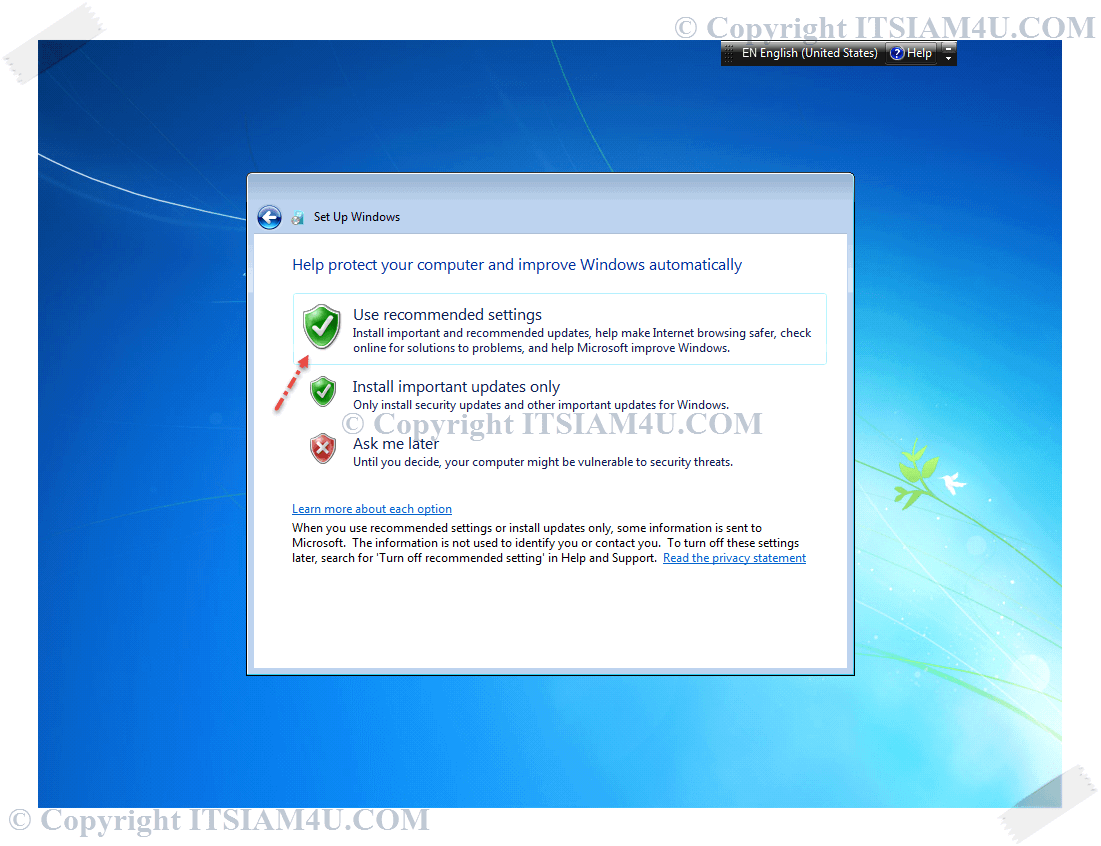
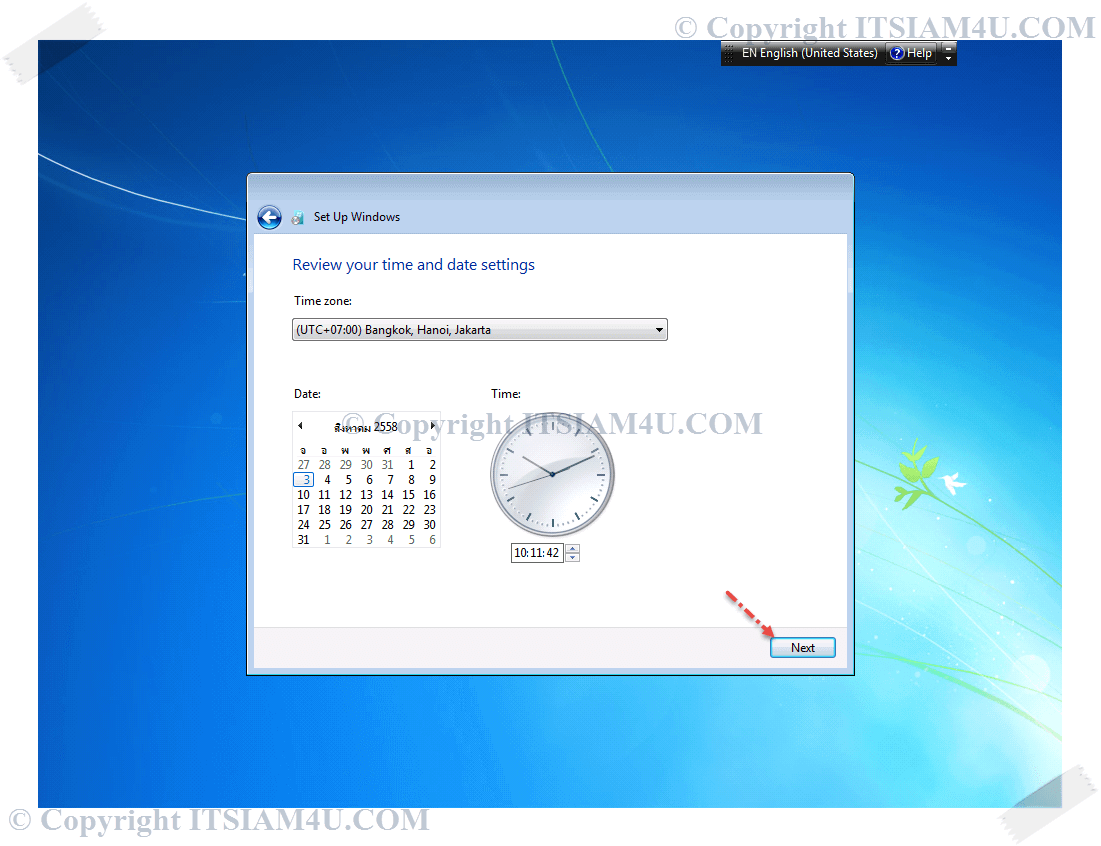
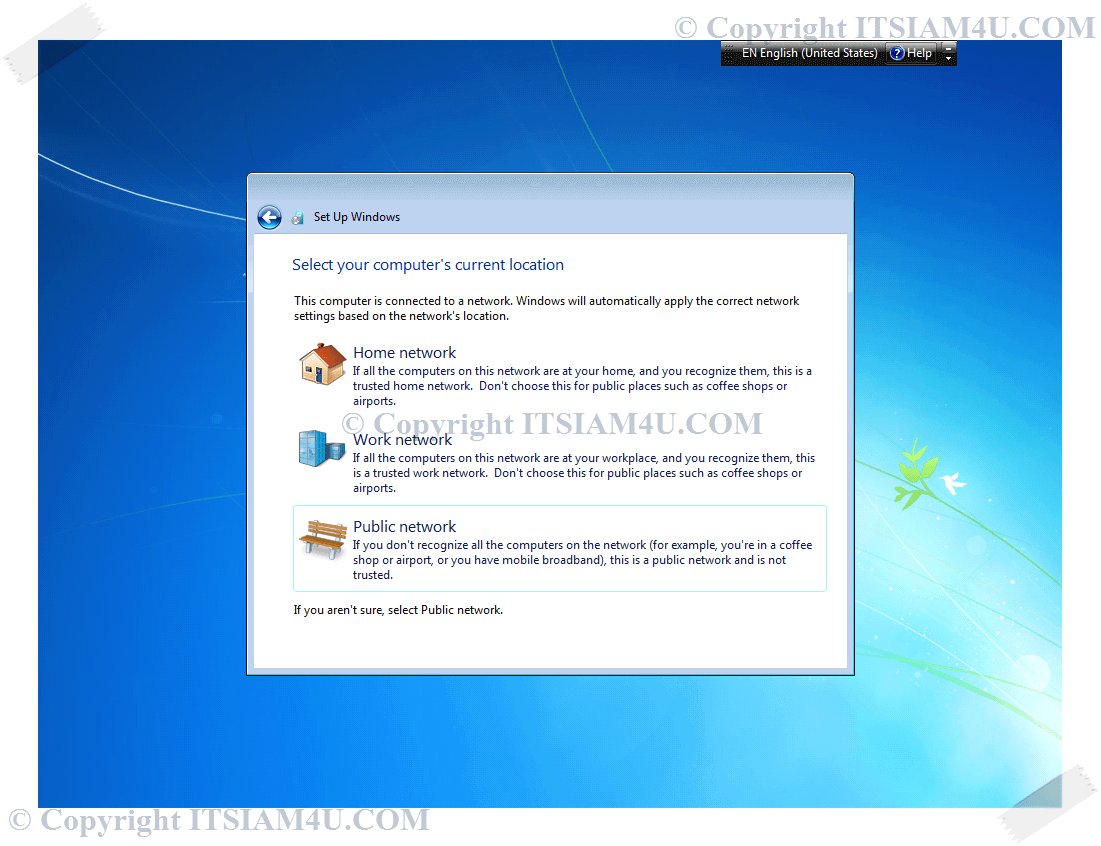
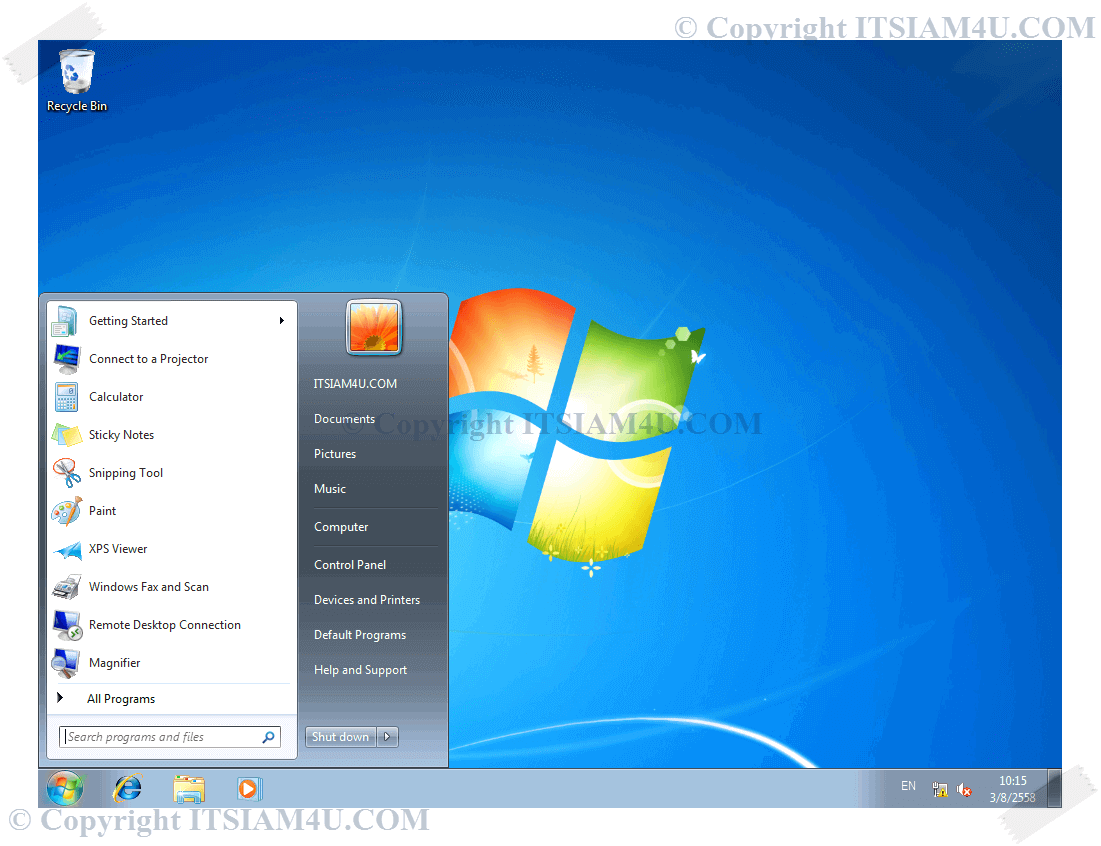
![วิธีกดเปลี่ยนภาษา Windows 7 สลับภาษาตัวหนอน [ไทย-อังกฤษ] ตั้งค่าปุ่มเปลี่ยนภาษา Windows 7](https://www.itsiam4u.com/wp-content/uploads/2018/08/2018-08-05_15-16-43-218x150.jpg)
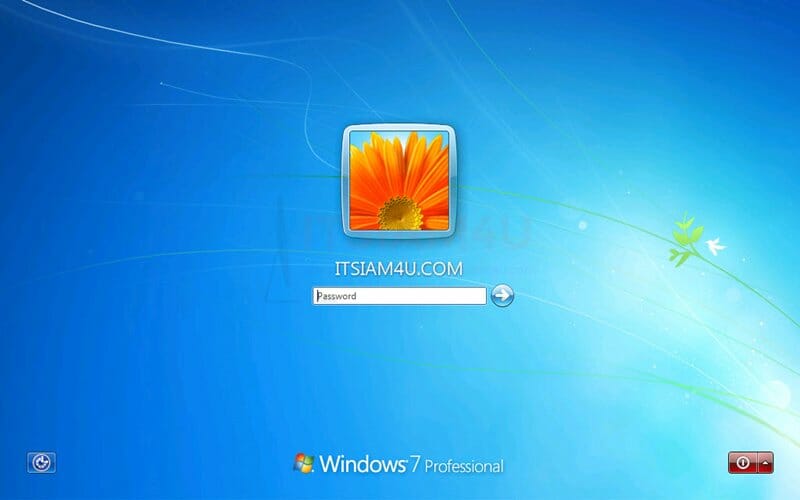
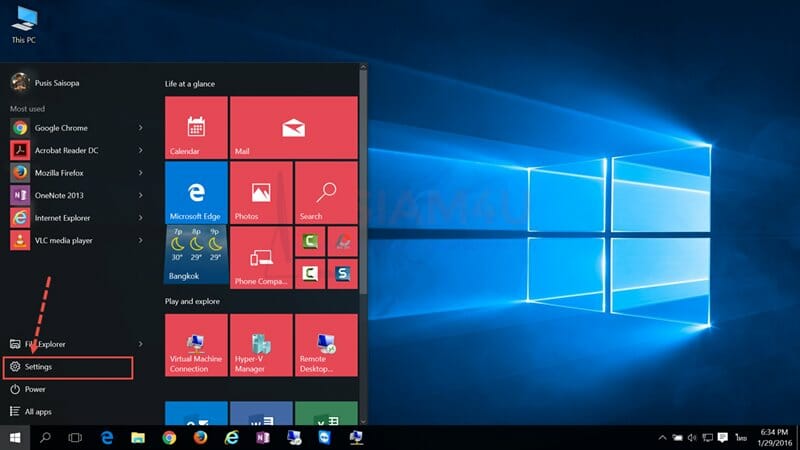
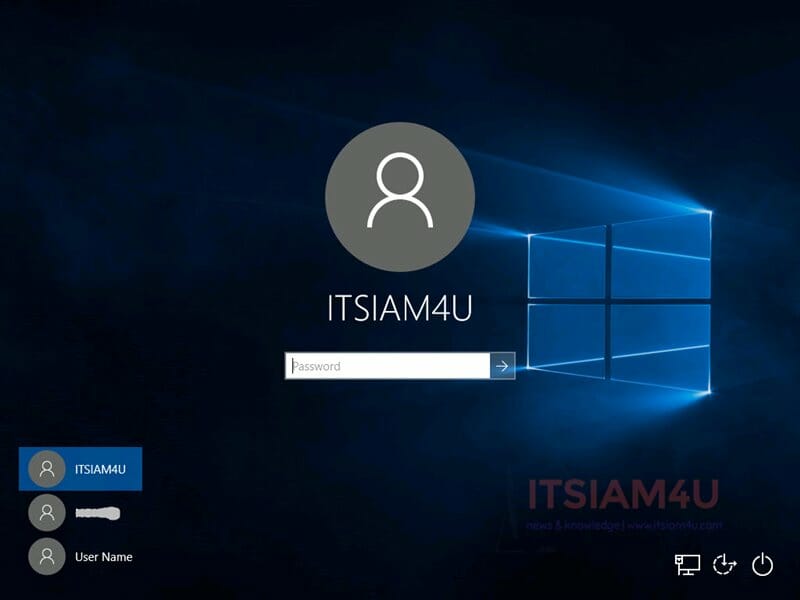
![วิธีกดเปลี่ยนภาษา Windows 7 สลับภาษาตัวหนอน [ไทย-อังกฤษ] ตั้งค่าปุ่มเปลี่ยนภาษา Windows 7](https://www.itsiam4u.com/wp-content/uploads/2018/08/2018-08-05_15-16-43-100x70.jpg)