บทความนี้จะแนะนำวิธีการลง Windows 10 ให้กับคนที่ยังไม่เก่งเรื่องนี้ เพราะปัจจุบันคอมพิวเตอร์รุ่นๆจะใช้งาน Windows 10 เป็นส่วนมาก ดังนั้นถ้าลง Windows 10 เองได้ก็จะเป็นเรื่องดีเลยทีเดียวเพราะไม่ต้องเสีย 300 หรือ 500 ให้กับร้านคอมที่ชอบลงแบบโกสให้เรา
วิธีติดตั้ง Windows 10 ตัวเต็ม Full Version
Windows 10 ถูกปล่อยให้ดาวน์โหลดเมื่อวันที่ 29 กรกฏาคม 2015 และปล่อยตัวเต็มออก โดยก่อนนี้ได้ปล่อยตัว technical preview ออกมาให้ทดสอบกันไปแล้วนั้น วันนี้เรามาดูวิธีลง Windows 10 ตัวเต็มกันครับ โดยขั้นตอนการลง Windows เวอร์ชั่นนี้ก็มีขั้นตอนที่คล้ายๆกับ Windows 7 และ 8/8.1 โดยมีขั้นตอนที่ไม่ต่างกันมาก ซึ่งหากใครที่เคยลง windows เวอร์ชั่นก่อนๆ น่าจะคุ้นเคยกับหน้าตาการติดตั้งของ Windows เวอร์ชั่นนี้กัน
สิ่งที่ต้องเตรียม
- DVD Windows 10 หรือ ลงด้วย usb flash drive (หากใครยังไม่มี Windows 10 สามารถดาวน์ได้ที่นี้ ดาวน์โหลด Windows 10)
- คอมพิวเตอร์ที่ต้องการลง Windows 10
- Derive คอมพิวเตอร์ของรุ่นนั้นๆที่จะติดตั้ง Windows 10
เมื่อเตรียมทุกอย่างครบแล้ว เรามาเริ่มกันเลยครับ
ขั้นตอนลง Windows 10 ตัวเต็ม
1. นำแผ่น DVD windows หรือ นำ USB flash drive เชื่อมต่อกับคอมพิวเตอร์ที่ต้องการติดตั้ง จากนั้น Restart คอมพิวเตอร์
2. หลังจากที่เครื่องเริ่ม boot หน้า BIOS หรือแสดง logo ของยี่ห้อคอมพิวเตอร์นั้นๆ ให้กด ปุ่ม boot menu แล้วเลือกไดร์ dvd หรือ USB flash drive ตามที่ได้จัดเตรียมไว้
3. หลังจากที่เริ่ม boot windows จะเข้าหน้า Windows Setup ให้เลือกตั้งค่าสำหรับการติดตั้ง
- Language to install: English (United States)
- Time and currency format: English (United States)
- Keyboard or input method: US
- คลิก Next
4. คลิก Install now
5. คลิก Skip
6. เลือก I accept the license terms จากนั้นคลิก Next
7. เลือก Custom: Install Windows only (Advanced)
8. กรณีเป้นเครื่องที่ซื้อใหม่ที่ยังไม่เคยลง windows มาก่อนต้องทำการแบ่ง partition โดยเลือกที่ Drive 0 Unallocated Space แล้วคลิกที่ New จากนั้นกำหนดขนาดไดร์ C:/ โดยหน่วยจะเป็น MB (1024 MB = 1 GB) แนะนำที่ 100 GB (หากมีขนาด HDD มากกว่า 100 GB ให้เลือก Drive 0 Unallocated Space แล้วแบ่ง partition ที่เหลือ) (หากเป็นเครื่องที่เคยลง windows มาแล้วให้ข้ามไปที่ข้อ 9.)
9. หลังจากแบ่ง partition เรียบร้อย จะได้ 2 partition ให้คลิกเลือก partition 2 แล้วคลิก Next (สำหรับเครื่องคอมฯ ที่เคยติดตั้ง windows มาแล้วให้เลือกไดร์ partition ที่เป็นไดร์ c:\ แล้วคลิก Format เสร็จแล้วคลิก Next)
10. คอมพิวเตอร์จะแสดง status ในการติดตั้ง ให้นั่งรอ… โดยระหว่างติดตั้งคอมพิวเตอร์จะ restart ตัวเอง 2 ครั้ง
11. หลังจากที่ติดตั้งเรียบร้อย จะเข้าหน้า It’s time to enter the product key ให้ระบุ product key windows 10 แล้วคลิก Next หรือกดข้ามไปแล้วใส่ product key ในภายหลัง โดยคลิกที่ Do this later
12. ที่หน้า Get going fast คลิกเลือกที่ Use Express settings
13. ที่หน้า Who owns this PC? ให้ เลือก I own it หรือหากเป็นเครื่องในบริษัทองค์กร เลือกที่ my organization จากนั้นคลิก Next
14. ที่หน้า Make it yours คลิกที่ Skip this step เป็นการเข้าใช้งานแบบออฟไลน์ หรือ หากต้องการใช้งานแบบออนไลน์ โดยคอมพิวเตอร์ต้องเชื่องต่ออินเตอร์เน็ต ให้ระบุ Email และ Password ของ Microsoft ในช่อง เช่น @hotmail.com, @outlook.com,@live.com แล้วคลิก Sign in (สำหรับบทความนี้จะเลือกแบบ ออฟไลน์)
15. กำหนดชื่อ User name และกำหนด Password
Who’s going to use this PC? กำหนดชื่อผู้ใช้
- User name: กำหนดชื่อ user ที่ต้องการ
Make it secure. กำหนด password ในการเปิดเข้าใช้ windows (หากไม่ต้องการระบุ password ให้ว่างไว้)
- Enter password: กำหนด password
- Re-enter password: ยืนยืน password อีกครั้ง
- Password hint: กำหนดคำใบ้ในกรณีลืม password
หลังจากเสร็จเรียบร้อย คลิก Next
16. หลังจากกำหนด User & Password รอสักครู่ windows จะทำการสร้าง profile จากนั้นจะเข้าสู่ Windows 10 ใช้งานตามต้องการครับ
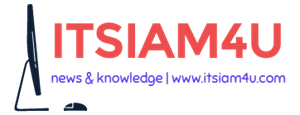
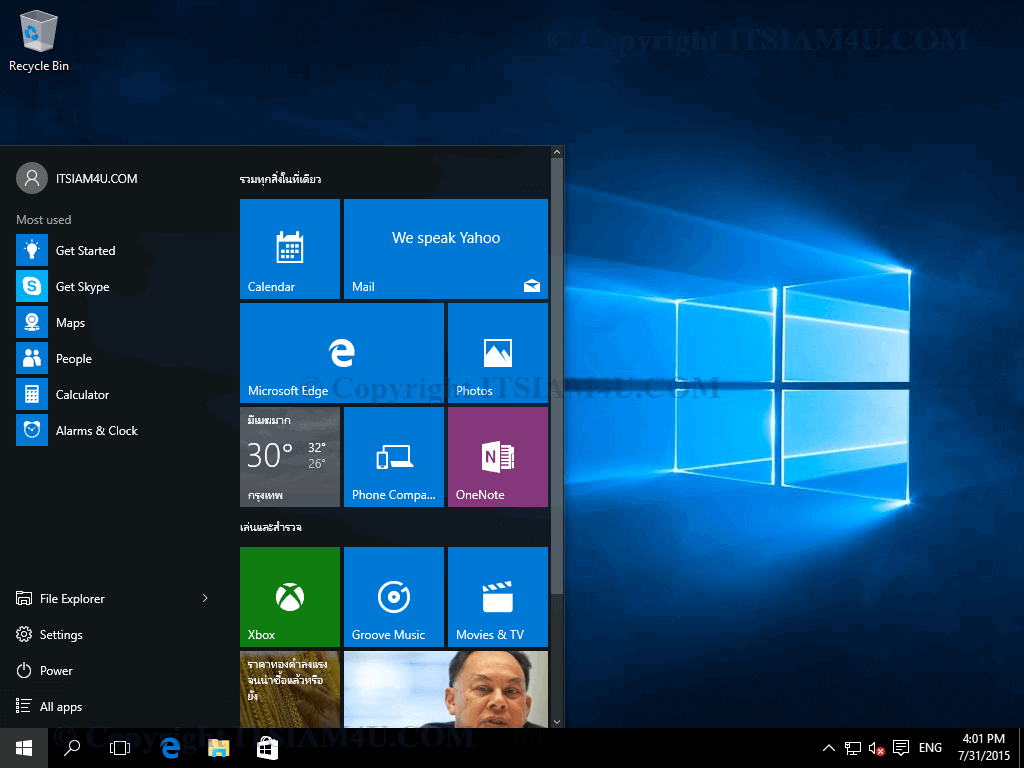
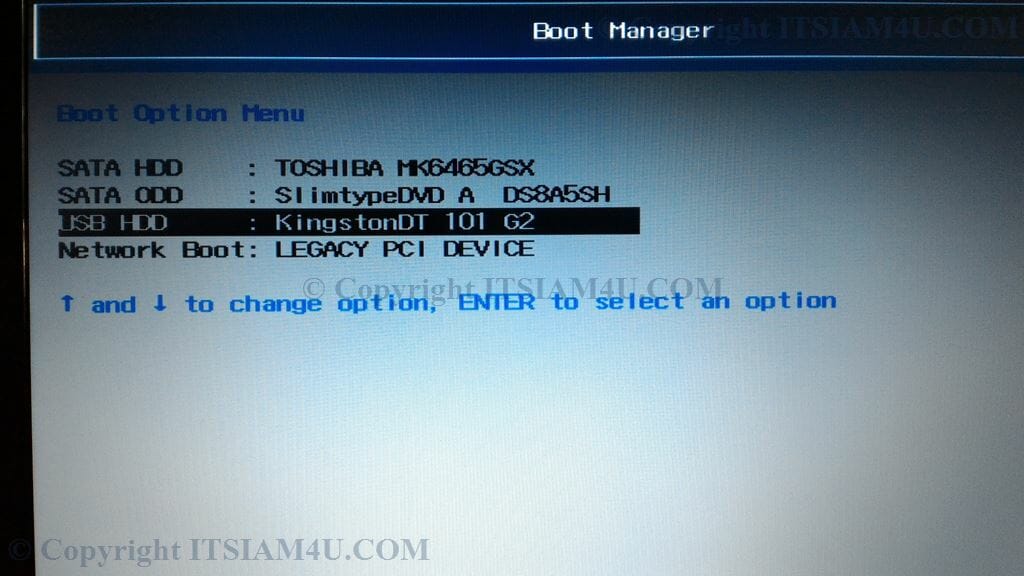
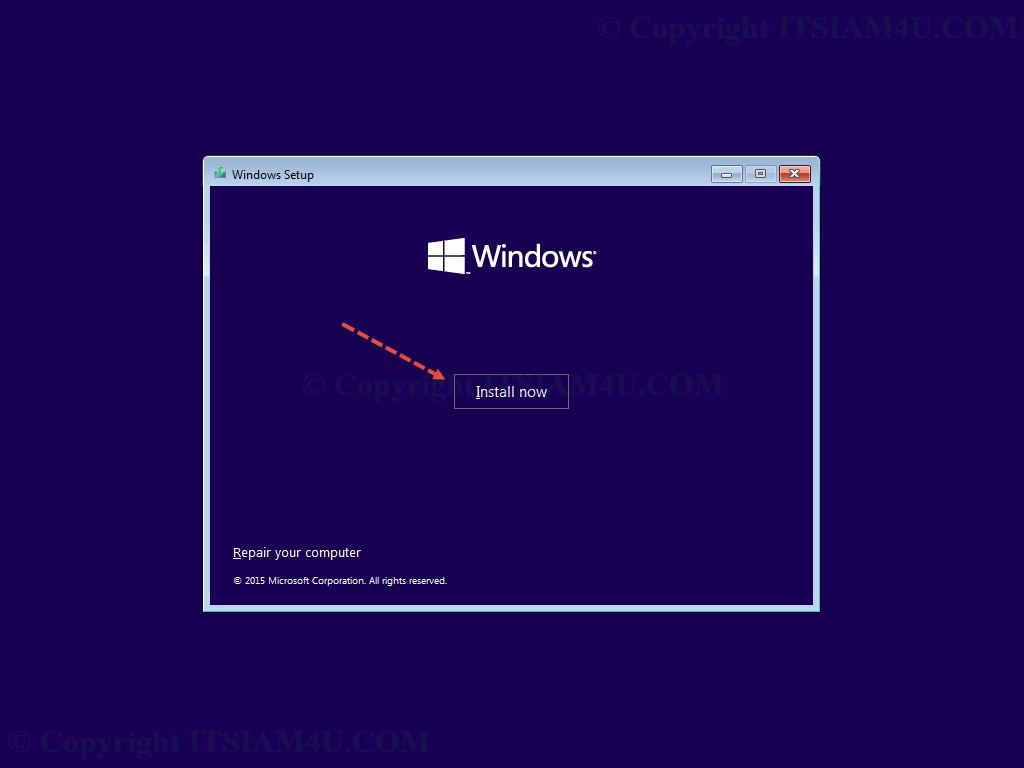
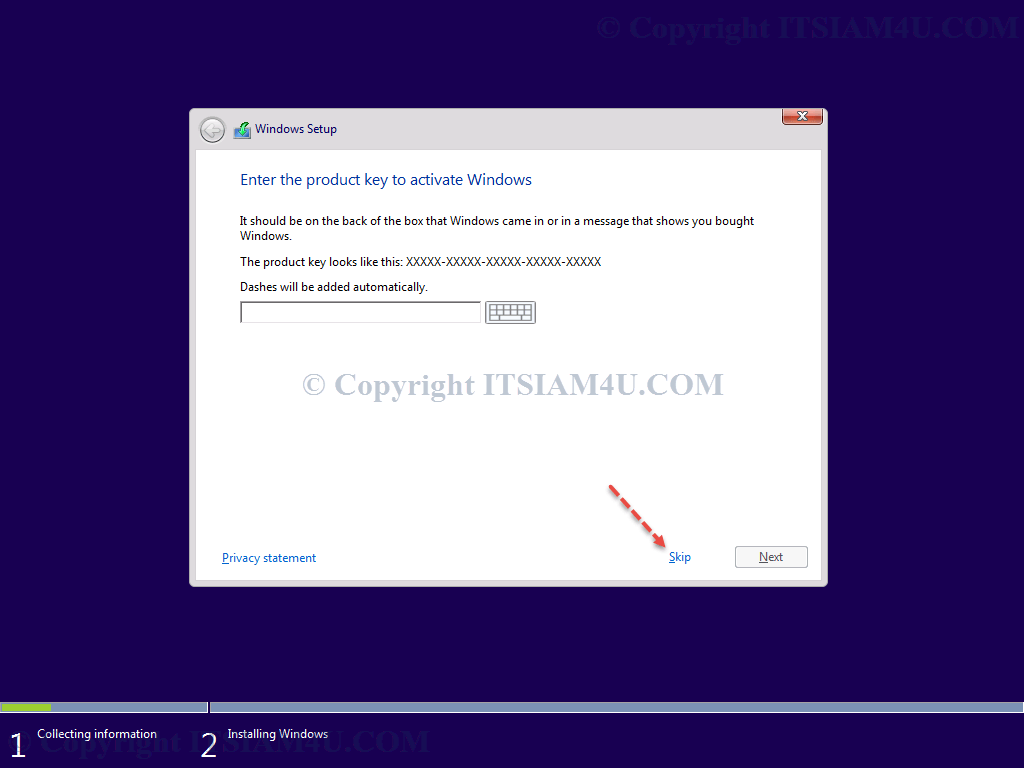
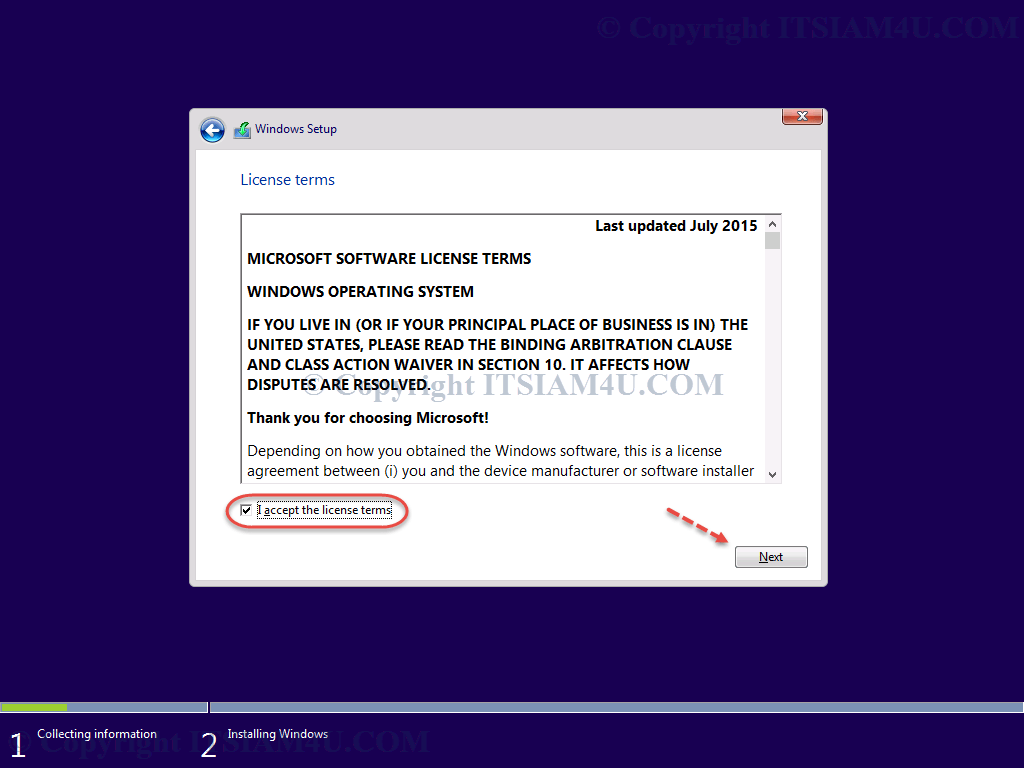
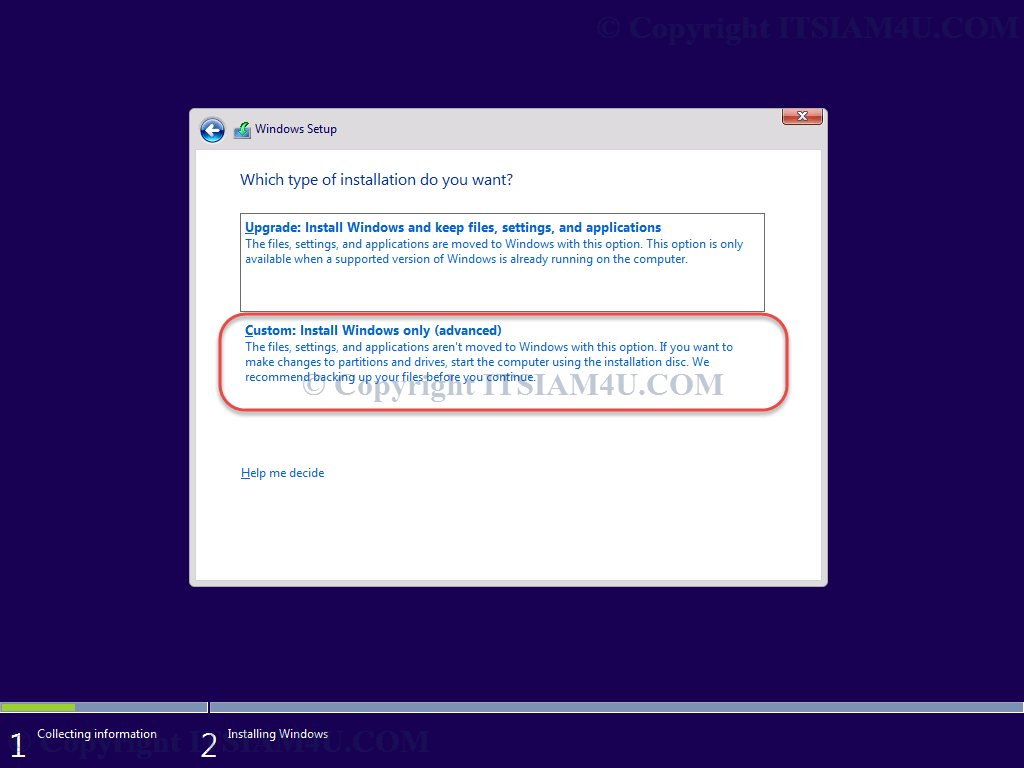
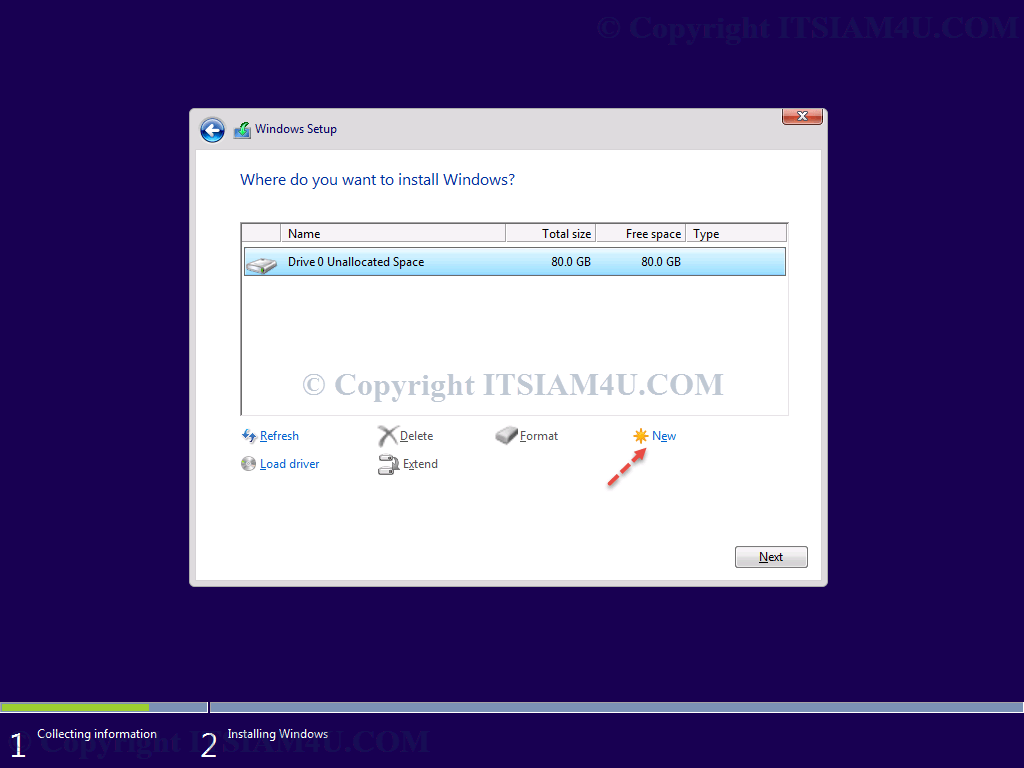
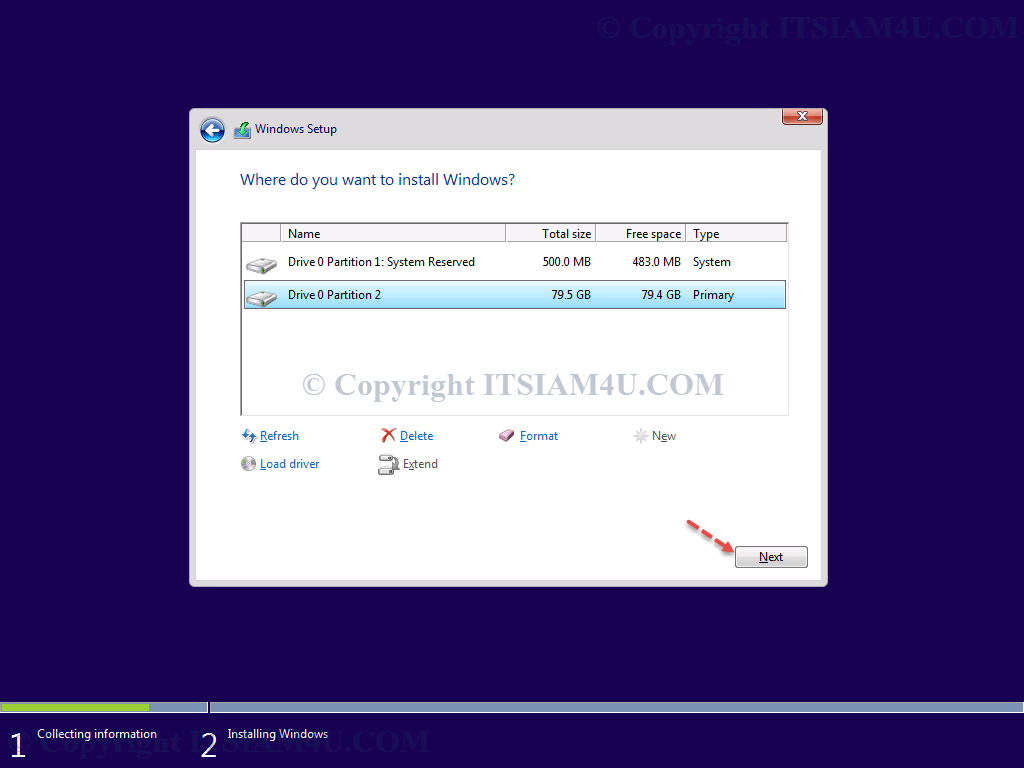
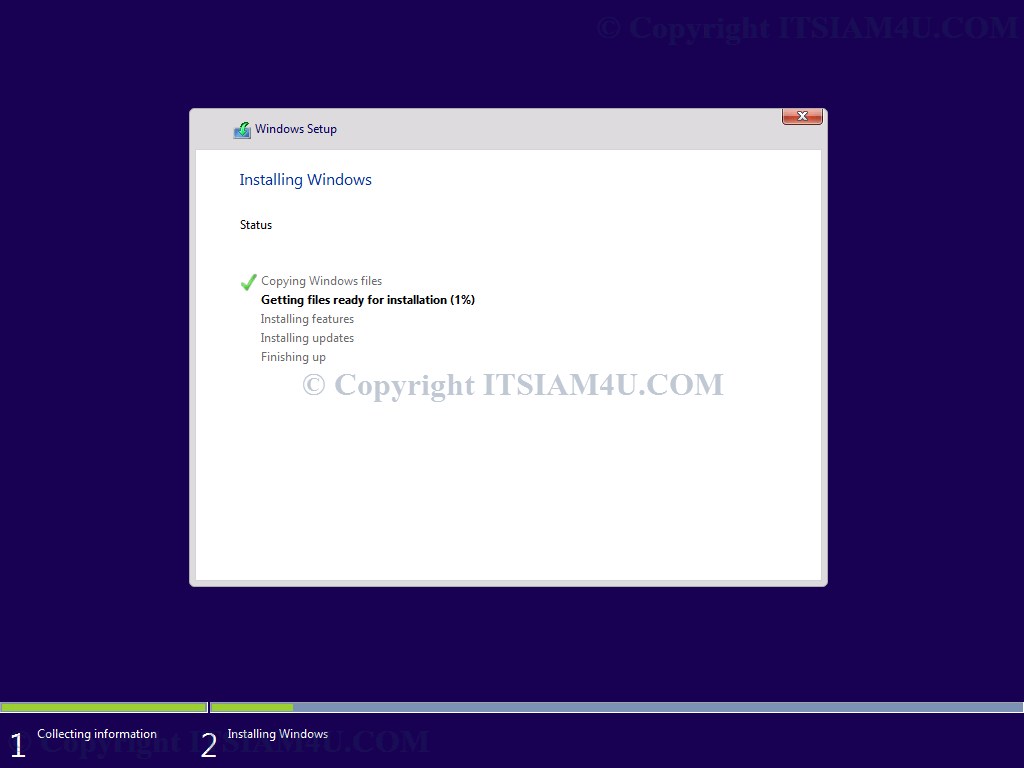
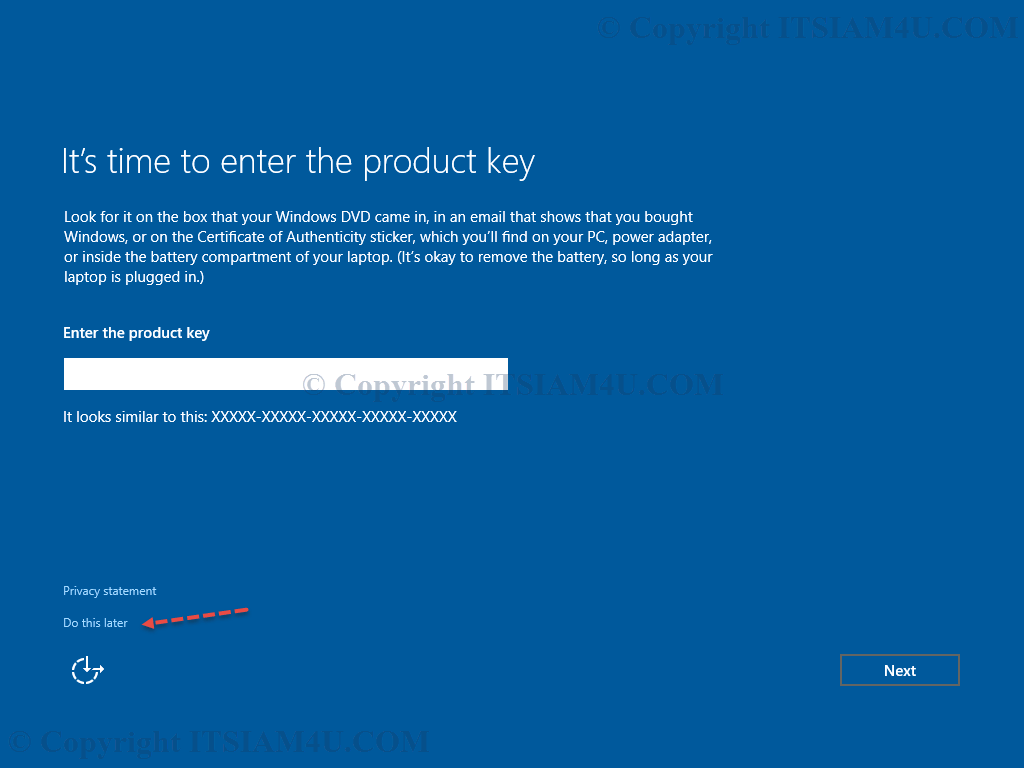
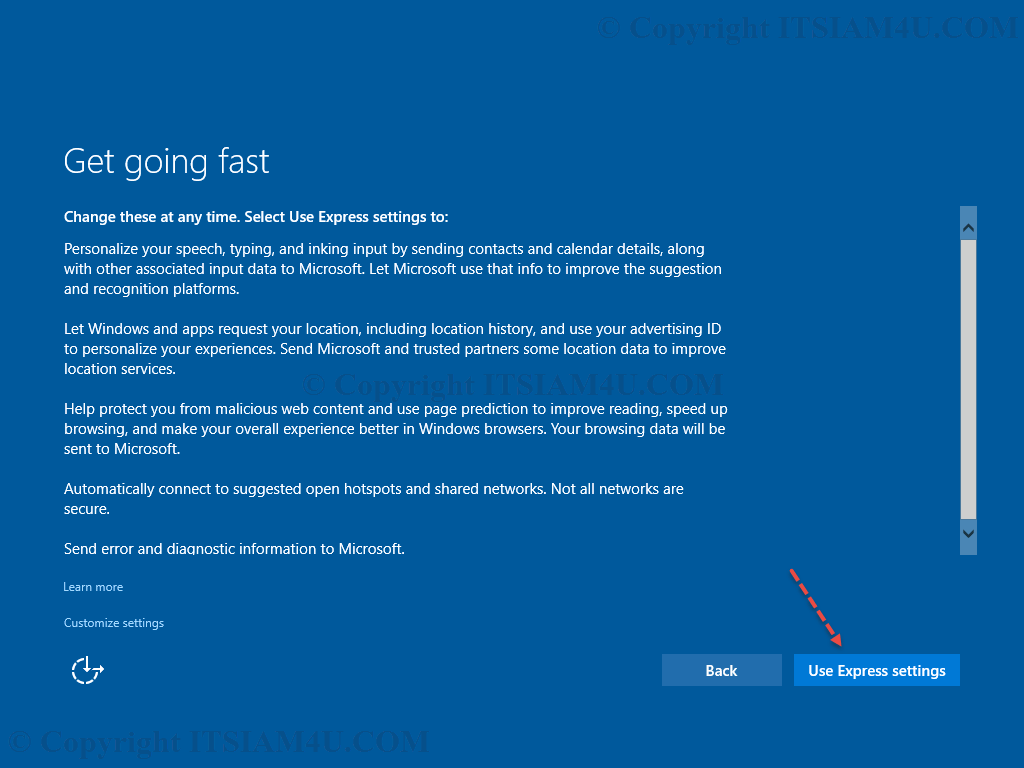
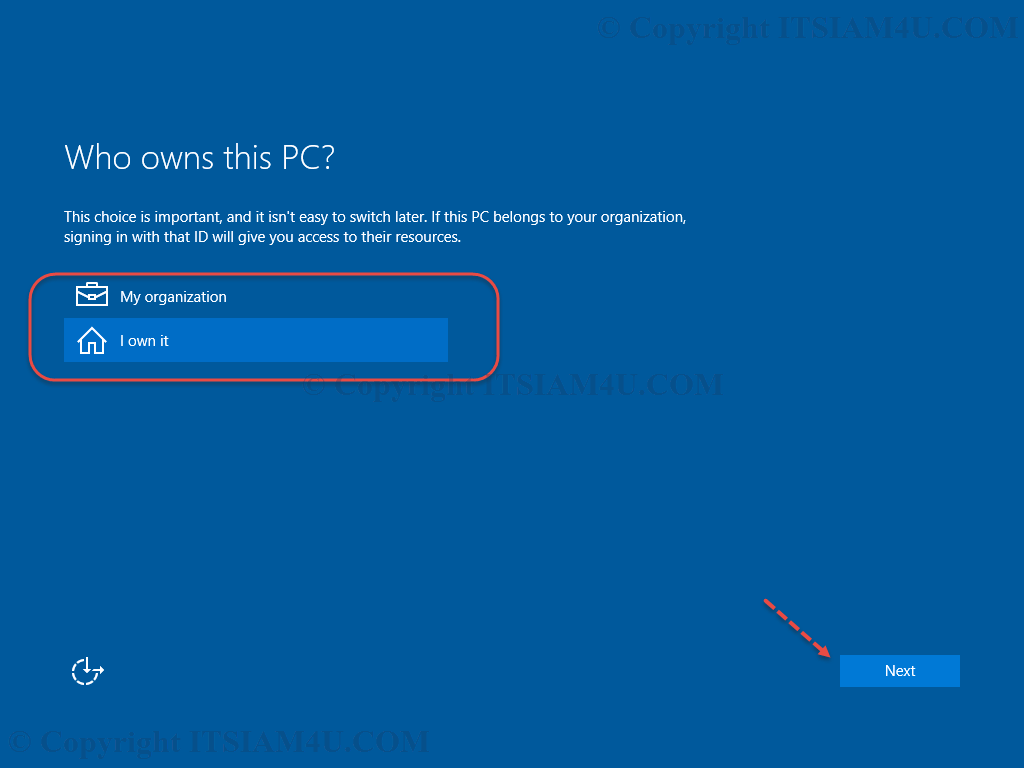
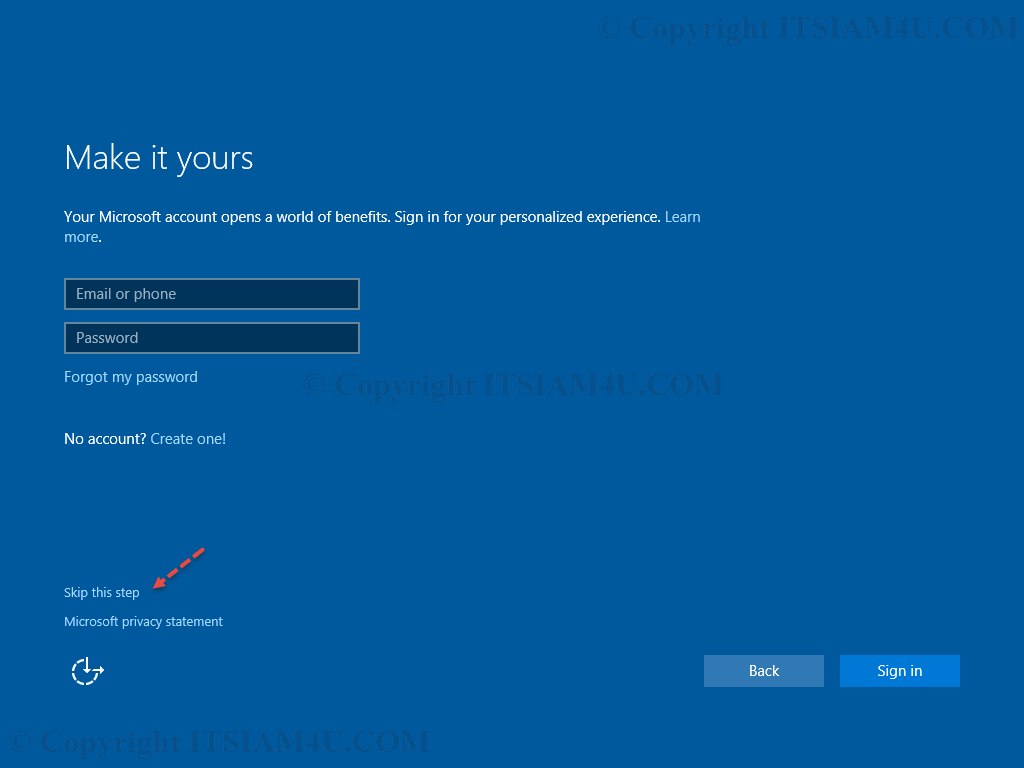
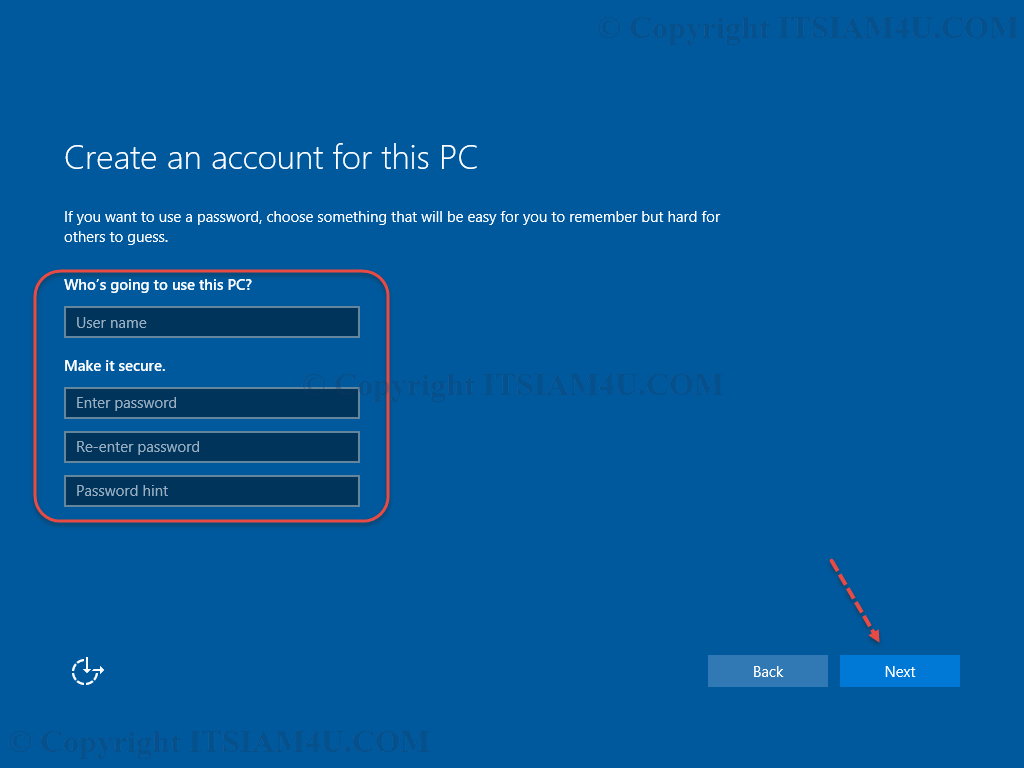
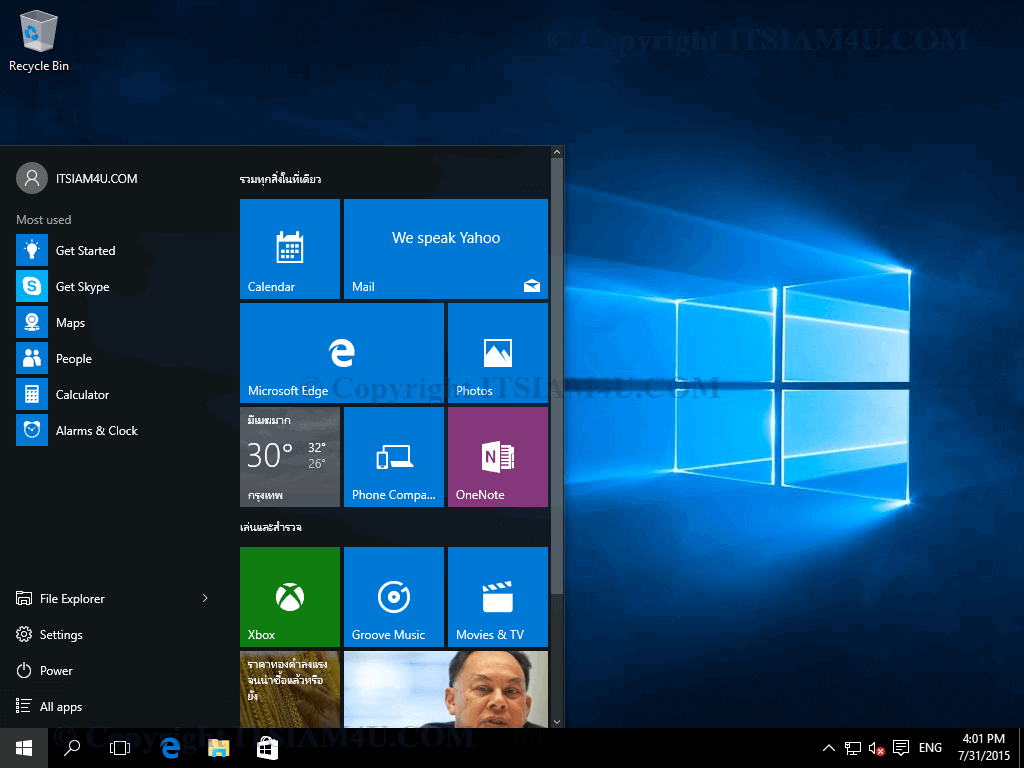
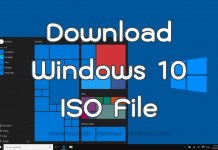
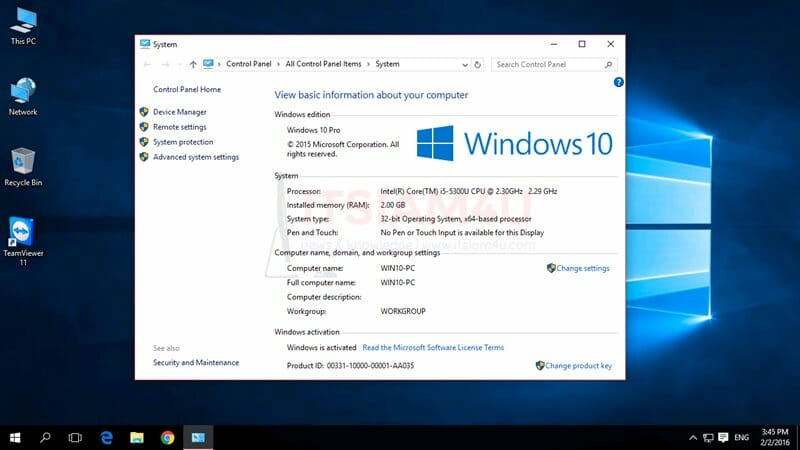
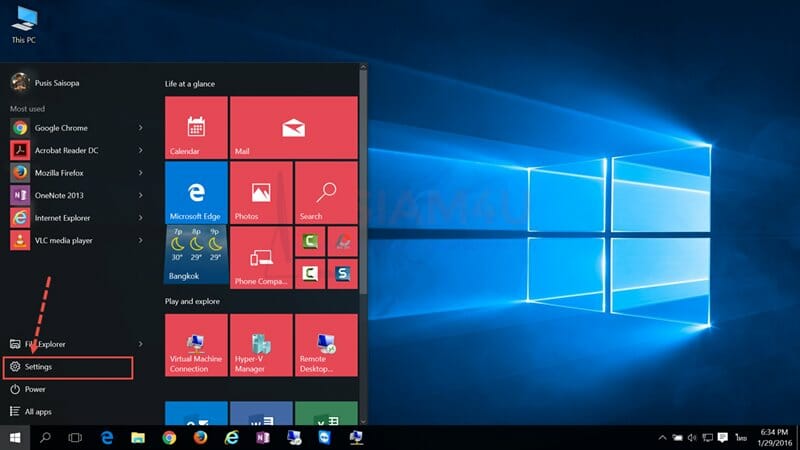
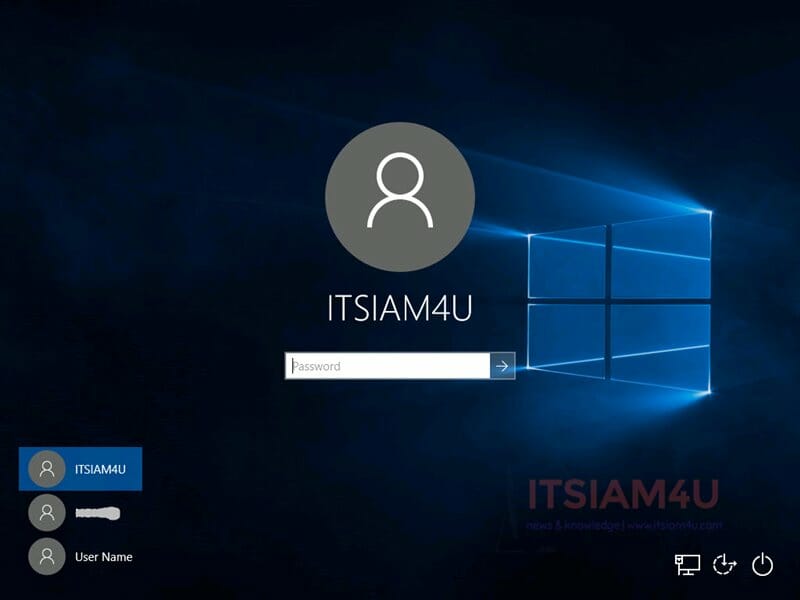
![วิธีกดเปลี่ยนภาษา Windows 7 สลับภาษาตัวหนอน [ไทย-อังกฤษ] ตั้งค่าปุ่มเปลี่ยนภาษา Windows 7](https://www.itsiam4u.com/wp-content/uploads/2018/08/2018-08-05_15-16-43-100x70.jpg)